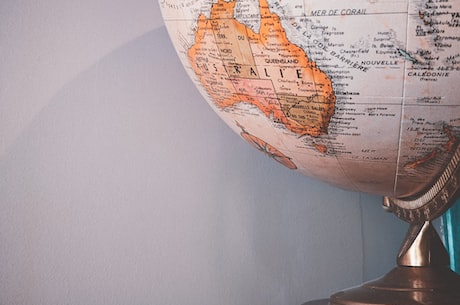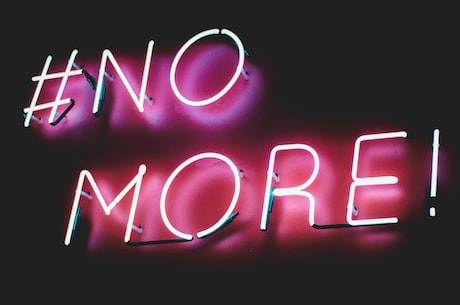如果您的电脑出现了严重的电脑中毒、系统异常、软件卡顿等问题,您可能需要对电脑进行重装。而在重装之前,您需要先将系统所在的 C 盘格式化。那么,电脑 C 盘如何格式化呢?接下来,小编将为您详细介绍。
第一步:备份 C 盘中的数据。由于格式化会清空 C 盘中的全部数据,为避免犯错,您需要提前将 C 盘中的重要数据备份到其他设备或分区中,以便日后使用。
第二步:使用 Win7 系统光盘或U盘启动电脑,进入“Windows 安装”。点击“下一步”后,在出现的界面上选择“安装 Windows”,随后点击“已经拥有产品密钥的用户请 点击这里”进入系统格式化界面。
第三步:在格式化界面中选择需要进行格式化的分区驱动器,这里选择 C 盘所在的驱动器,点击“格式化”进行格式化。
第四步:等待格式化完成,当进度条达到 100% 的时候,说明格式化已完成,单击“完成”即可退出。之后,您就可以继续进行操作系统的安装了。

电脑C盘怎么格式化?快来看看详细步骤!
电脑C盘格式化可以让我们彻底清空硬盘上的所有数据,恢复出厂设置。让电脑变得更加迅捷。但是,格式化前一定要备份好个人关键数据,否则将会丢失,后果很严重!以下是C盘格式化的几个步骤:
- 打开“我的电脑”,右击需要格式化的硬盘,选择“格式化”。
- 在弹出的对话框中选择C盘,并选择“快速格式化”或者“完全格式化”。
- 单击“开始”按钮,开始格式化C盘。这个过程需要一点时间,在这里您需要耐心等待。
- 当格式化结束后,会有一个提示框弹出,这个时候您需要点击“确定”并重启电脑。
经过以上这些步骤,电脑C盘格式化就完成了。但注意,格式化后所有数据都会被删除。所以我们需要提前备份好需要保存的重要数据。现在就跟着我们的步骤格式化电脑C盘吧!

电脑c盘怎么格式化?自行DIY!
很多人在购买电脑后的一段时间内,可能过了保修期之后就会出现种种问题。比如,电脑运行速度慢或者电脑储存空间不够等问题。有一种办法可以解决这些问题,就是重新格式化电脑的硬盘。在今天的文章中我们将会通过简单的步骤介绍电脑C盘如何格式化。

1. 首先打开你的电脑资源管理器,选择你要格式化的硬盘,我们这里以电脑C盘为例。
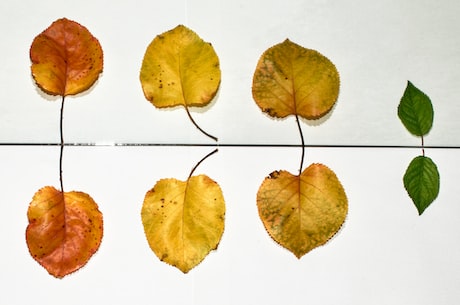
2. 在你选中的硬盘上右击,选择【格式化】选项。
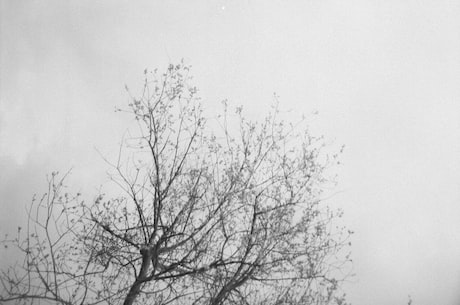
3. 在弹出的格式化窗口中,你可以选择要格式化的文件系统,建议选择NTFS文件系统,这样可以更好地支持大文件,之后点击【开始格式化】按钮。
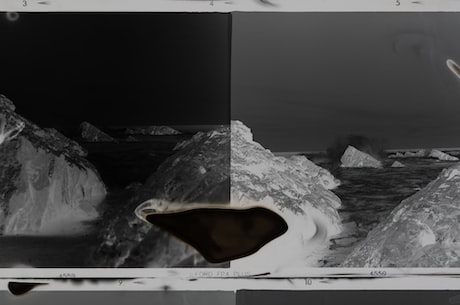
4. 格式化时间长度取决于你选择的硬盘大小不同,可以说比较消耗时间。在格式化完成后,你的C盘就像新电脑一样了,所有数据都被清除,任何已安装的程序都需要重新安装,所以一定要记得备份好你要的数据哦!